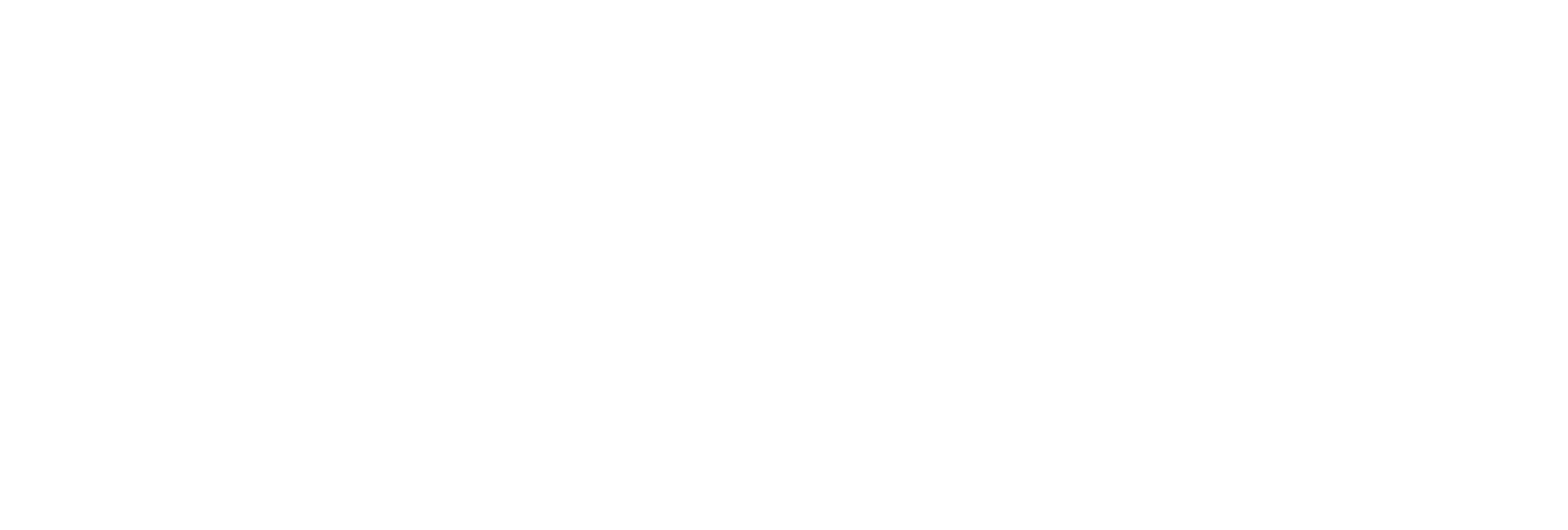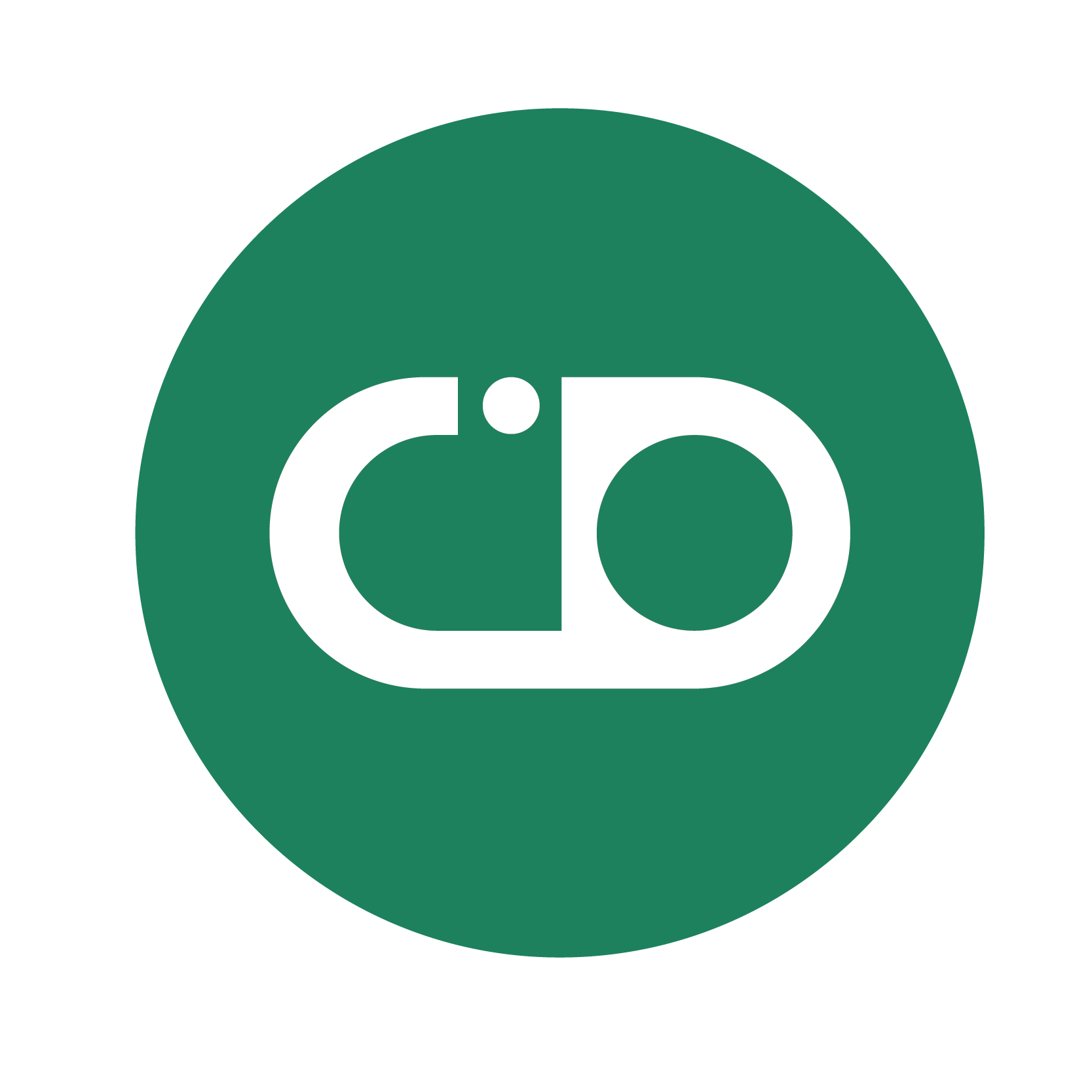วิธีการใช้งาน MT4 โบรกเกอร์ GMIEDGE ในมือถือ
การใช้งาน MT4 โบรกเกอร์ GMIEDGE มีขั้นตอนที่ง่ายไม่ซับซ้อน แต่ก่อนที่เราจะเริ่มเทรดกัน ท่านนักลงทุนต้องลงทะเบียนเปิดบัญชีกับโบรกเกอร์ที่น่าเชื่อถืออย่าง GMIEDGE ได้ที่นี่
สามารถอ่านวิธีการเปิดบัญชีได้ ที่นี่
เมื่อลงทะเบียนเปิดบัญชีเรียบร้อยแล้ว สิ่งต่อไปที่เราควรทำคือการโหลดแพลตฟอร์มเทรด แอดมินขอแนะนำเป็นแพลตฟอร์ม MT4 หรือ Metatrader 4 ที่ใช้ได้ทั้งในสมาร์ทโฟนและคอมพิวเตอร์
การโหลดแพลตฟอร์ม MT4 ลงในสมาร์ทโฟนกำลังเป็นที่นิยมในหมู่นักลงทุน เนื่องจากใช้งานง่ายและสามารถพกพาไปเทรดได้ทุกที่
สิ่งที่ต้องเตรียมในการใช้งาน MT4 โบรกเกอร์ GMIEDGE
- มือถือสมาร์ทโฟนที่สามารถดาวน์โหลดแอพพลิเคชั่นได้
- อีเมล (ที่ใช้ลงทะเบียน)
- ข้อมูลบัญชี (แจ้งในอีเมล)
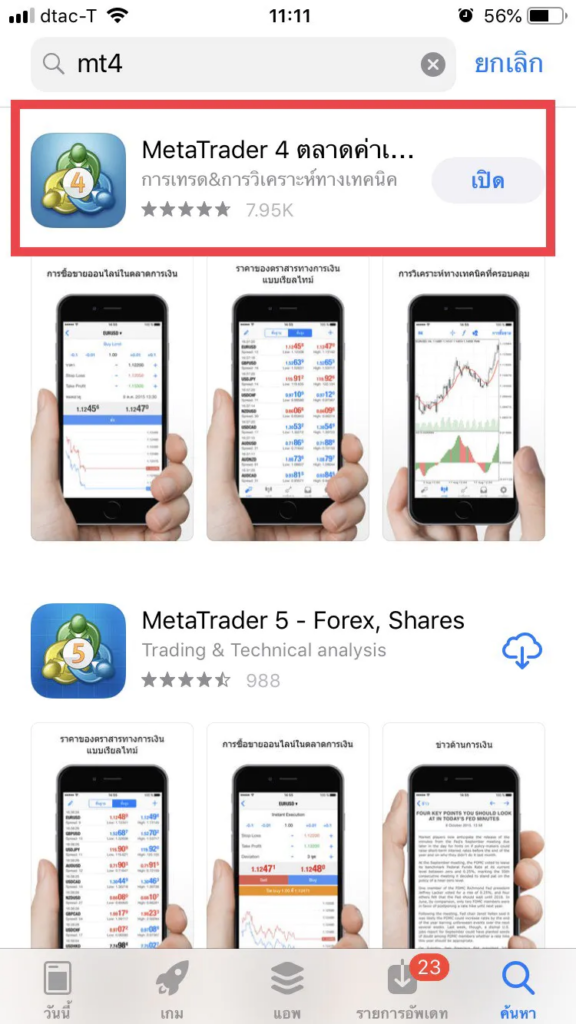
- กดเข้า App Store สำหรับ ios หรือ Play Store สำหรับ Android และพิมพ์ในช่องค้นหา “MT4” จากนั้นกด “ติดตั้ง”
2. เมื่อโหลดแอพพลิเคชั่นเสร็จแล้ว กดเข้าไปจะเจอหน้า “login” ให้เลือก “ลงชื่อเข้าใช้บัญชีที่มีอยู่แล้ว”
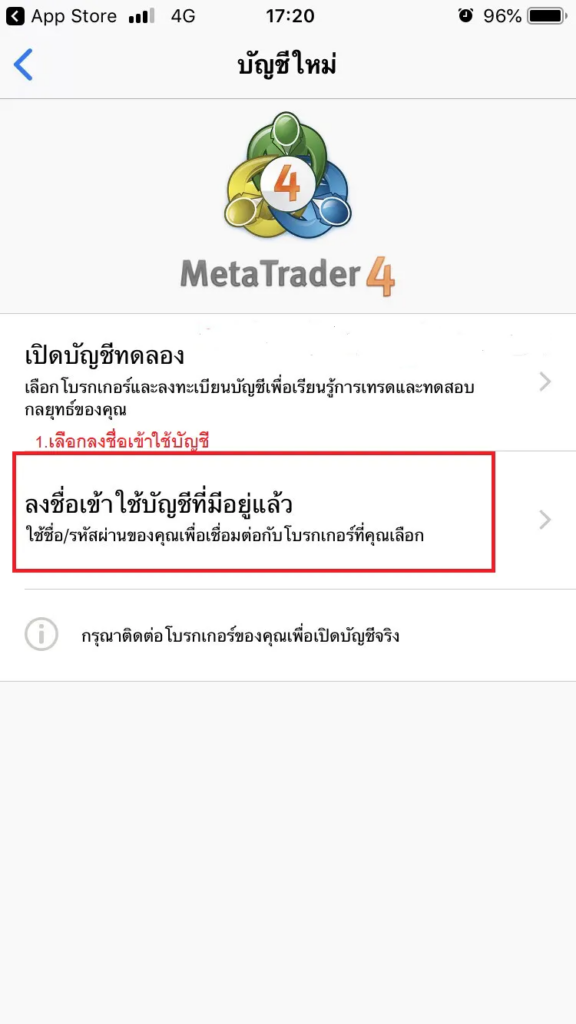
3. เมื่อลงชื่อเข้าใช้บัญชีแล้ว ระบบจะเข้าสู่หน้าค้นหา “Servers” บริษัท ให้พิมพ์ในช่องค้นหา “GMIEdge” และข้อมูล Server จะปรากฎขึ้นมาให้คุณเลือกตามประเภทบัญชีที่คุณเปิด โดยข้อมูล Server จะอยู่ในหน้าอีเมลยืนยันการเปิดบัญชี

ตัวอย่างหน้าอีเมลยืนยันการเปิดบัญชี
4. หลังจากเข้าสู่ระบบแล้ว มาทำความรู้จักแถบเครื่องมือในแพลตฟอร์ม MT4 ซึ่งจะอยู่ด้านล่างของหน้าจอโทรศัพท์

ตัวอย่างแถบเครื่องมือ
4.1 Quotes tab – เป็น Tab ที่ใช้สำหรับดูข้อมูล Symbol ที่ต้องการจะซื้อ/ขาย รวมถึงสามารถดู รายละเอียดของ Symbol ต่างๆ และสามารถทำการซื้อ/ขาย ผ่านทาง Quote Tab ได้อีกด้วย
4.2 Chart tab – เป็น Tab ที่ใช้สำหรับดูกราฟของ Symbol ที่เราเลือกจากหน้า Quote Tab โดย จะแสดงราคาของแต่ละช่วงเวลา ซึ่งเราสามารถปรับได้ และยังแสดง Indicator และชื่อ Symbol บนหน้ากราฟ รวมถึงสามารถวาง Trend เพื่อใช้สำหรับไว้เป็นตัวอ้างอิง, วางแนวโน้ม และวิเคราะห์ราคาของ Symbol ต่างๆ
4.3 Trade tab – เป็น Tab ที่ใช้สำหรับส่งคำสั่งซื้อ/ขาย Symbol ที่ต้องการ
4.4 History Tab เป็นหน้าที่ใช้สำหรับดูรายละเอียดการซื้อ/ขาย ย้อนหลัง โดยสามารถดูเป็นรายวัน, รายสัปดาห์, รายเดือน และสามารถเลือกช่วงเวลาที่กำหนดได้
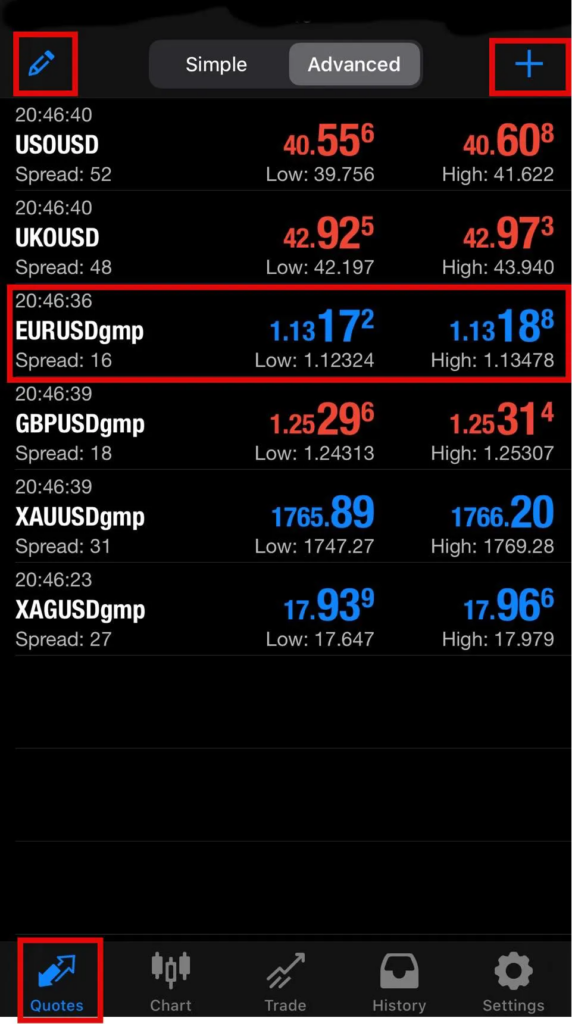
5. เมื่อแตะที่ Symbol บนหน้า Quotes Tab จะปรากฎ Menu ดังนี้
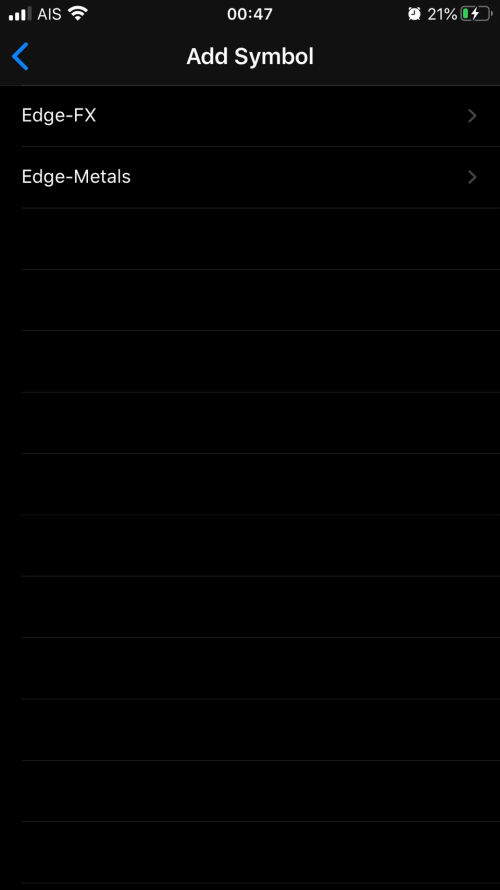
5.1 เครื่องหมายบวกมุมขวาบนของหน้าจอ ใช้เพิ่ม Symbol ที่ต้องการซื้อ/ขาย
5.2 ไอคอนรูปปากกามุมซ้ายบนของหน้าจอ ใช้สำหรับปรับแต่งหน้าจอเพื่อ ลบ/เลื่อน Symbol ใน Quotes Tab
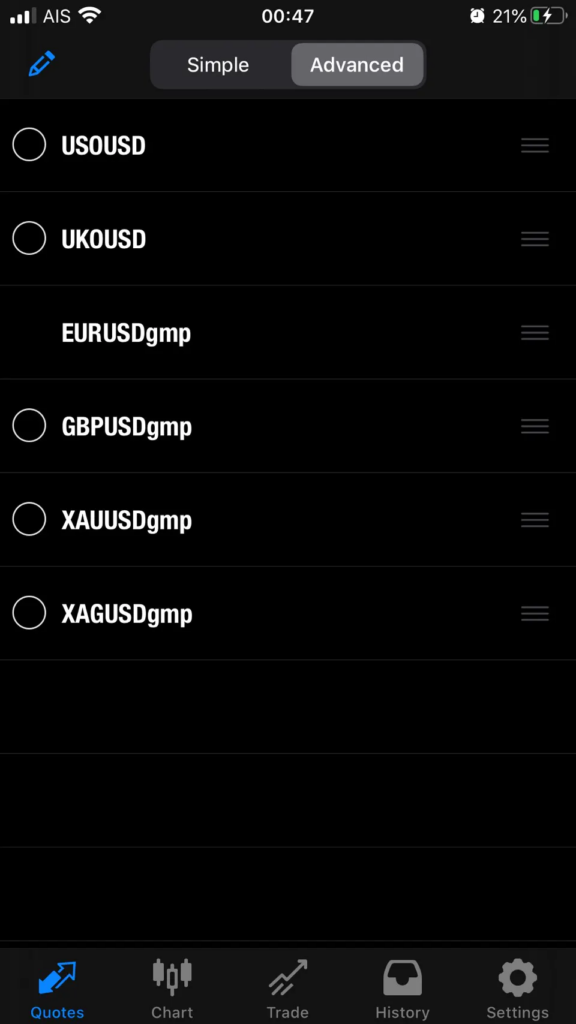
5.3 เมื่อปรับแต่ง Symbol เสร็จแล้ว เราสามารถกดที่ Symbol เพื่อ เข้าซื้อ-ขาย, Chart, และรายละเอียดของ Symbol
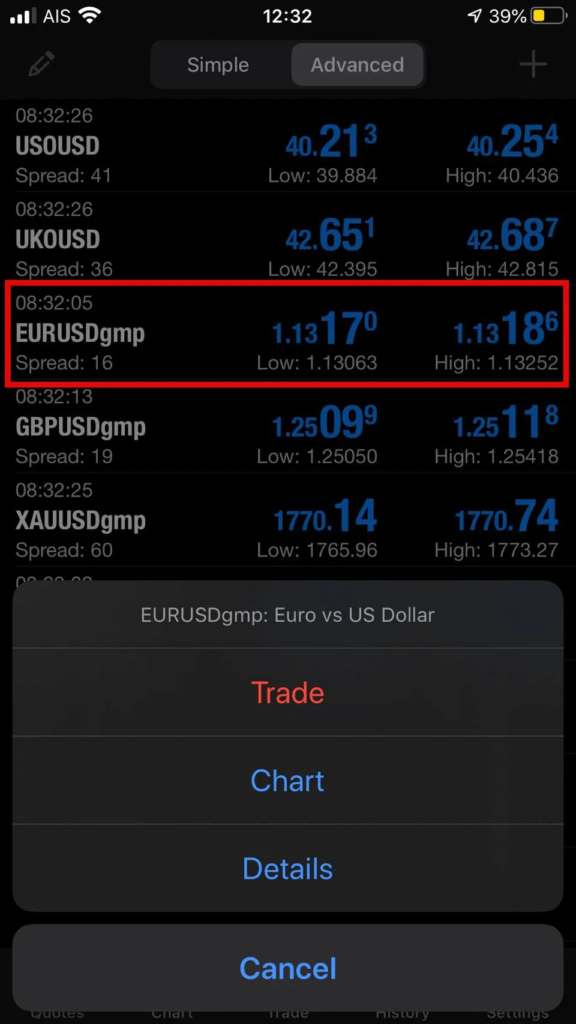
6. เครื่องมือ Chart จะมีหน้าตาตามรูปด้านล่าง ซึ่งสามารถใช้เลือกช่วงระยะเวลากราฟของ Symbol ที่ต้องการจะดูได้ เข้าซื้อ-ขายได้ และปรับค่าวัดกราฟได้จากแถบเครื่องมือด้านบน เช่น Indicators, Crosshair, และ Objects เป็นต้น

7. เมื่อแตะหน้า Trade จะเป็นการเปิดหน้าต่าง Trade ขึ้นมา เมื่อแตะที่ Add Order จะสามารถเลือก Symbol ที่ต้องการส่งคำสั่งซื้อ/ขาย เข้ามาที่ Trade Tab เพื่อทำการซื้อ/ขาย ได้ โดยสามารถตั้ง Take Profit/Stop Loss และ Deviation ได้
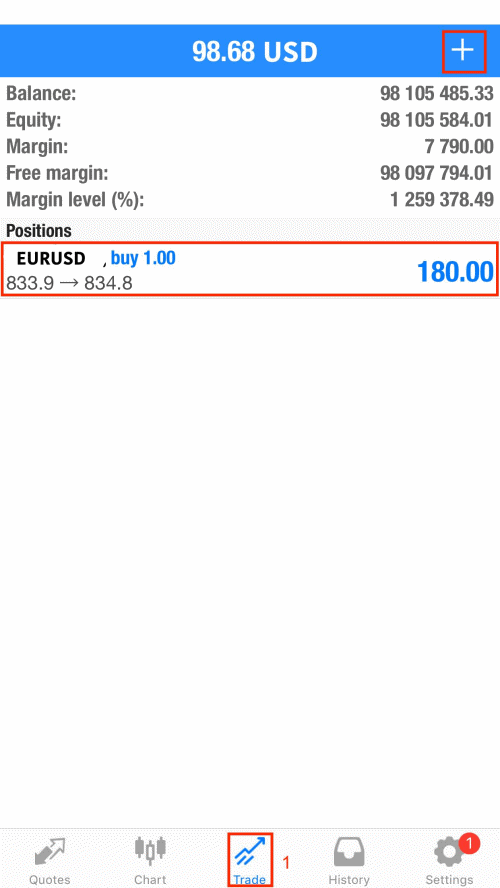
8. เราสามารถดูรายละเอียดการซื้อ/ขาย ย้อนหลังได้ โดยแตะคำสั่ง “History”
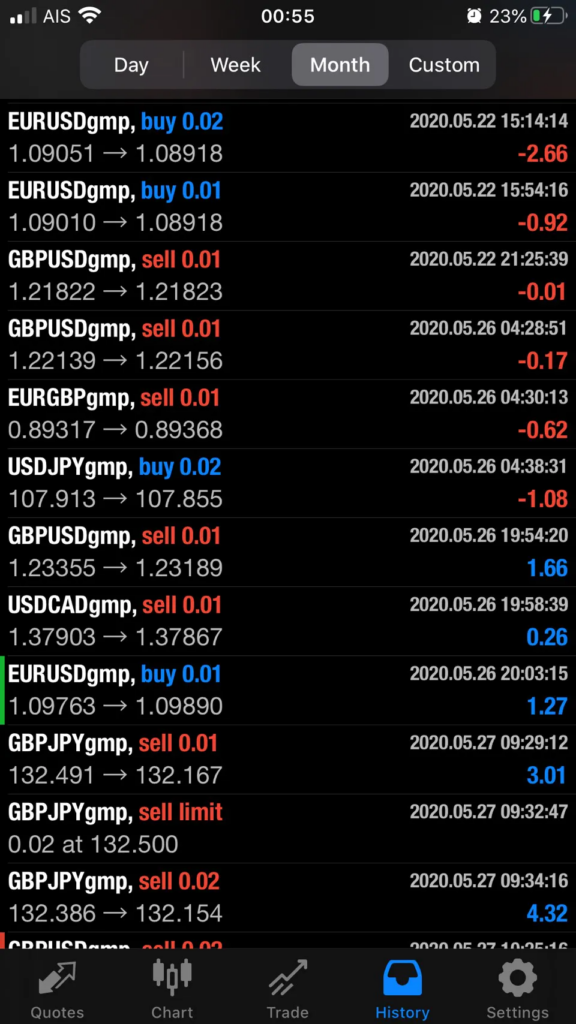
9. ถ้าอยากเข้าไปดู รายละเอียดของ Account, อ่าน Mail ต่างๆ ของ Account, Chat and Message และรายการอื่นๆ สามารถกดเข้าไปดูได้ในแถบ “Setting”
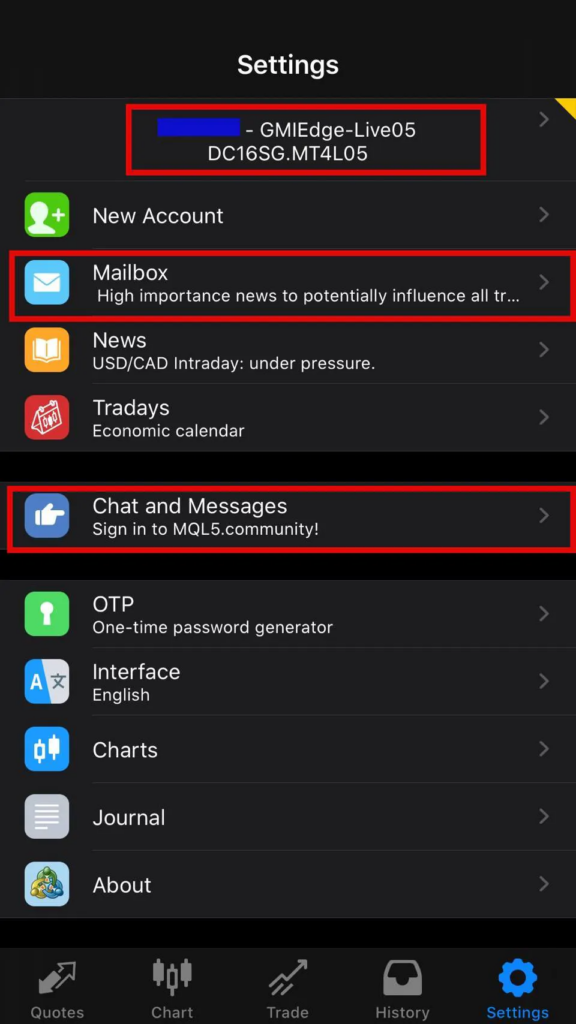
เพียงเท่านี้ก็สามารถใช้ MT4 ได้อย่างถูกต้อง และเข้าใจคำสั่งต่างๆที่ต้องใช้ในการเทรด
ท่านสามารถร่วมเทรดกับ GMIEDGE ได้ที่ https://ma.gmiedge.com/my/accounts/register/?next=/account/?&ae=MY001&ib=GMP01606
เพราะ GMIEDGE ดำเนินการอย่างมีประสิทธิภาพ มีความโปร่งใสในเรื่องของราคา พร้อมรับข้อเสนอที่ดีที่สุด และได้รับการซัพพอร์ทจากทีมงานที่พร้อมดูแลคุณ
#CISThai
Line Official: https://lin.ee/jO65rNq
Website : https://connectthedotsth.com/
FB Fanpage: https://www.facebook.com/CreativeInvestmentSpace